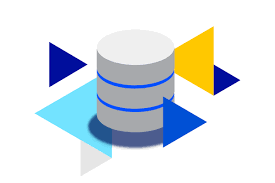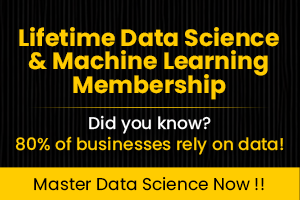Exchange Server database can become corrupt or damage because of hardware failures, disk space restrictions, abrupt shutdown, and several other factors. To restore the damaged Exchange database in any such event, you can seek the help of Windows Server Backup.
If the backup is not available, another way is to use Eseutil command. This built-in command line tool from Microsoft can fix corruption issues arising with the Exchange server databases. You will find this utility installed in all the existing Exchange Server versions.
As an alternative to these manual ways for Exchange recovery, you can try an automated tool, such as Stellar Repair for Exchange. It can help in Exchange recovery even if you are unable to restore the database or do not have a backup file.
In this blog, we will focus on restoring Exchange Database from Windows Backup in detail followed by the use of Stellar Repair for Exchange for database recovery.
Restore Exchange Database with the help of Windows server backup
Microsoft Exchange provides a plug-in for Windows Server Backup (WSB) called WSBExchange.exe. The plug-in creates Exchange database backups based on Volume Shadow Copy Service (VSS) and restores Exchange data as well. Taking these Exchange-aware backups needs you to install the WSB feature in your system.
WSBExchange.exe plug-in – A brief intro
This WSB plug-in runs as a Microsoft Exchange Server Extension, a service for Windows Server Backup. Also termed WSBExchange, it exists automatically in all the mailbox servers, duly configured for manual startup. The plug-in lets WSB to come up with Exchange-aware VSS backups.
Moving on, we will start by enabling WSB and then using it to backup Exchange. Next, we will proceed with Exchange data recovery from Windows Server Backup
Steps to Enable Windows Server Backup
Enable Windows Server Backup by running the below PowerShell command
Install-WindowsFeature Windows-Server-Backup
You can also do it through the Windows Server GUI through the below easy steps:
- Launch Server Manager
- Click Manage
- Click Add Roles and Features to open the Add Roles and Features wizard
- Under Select Features, click Features
- On the right side, under the list of features to install on the selected server, click the Windows Server Backup checkbox
- After enabling the Windows Server Backup, run it from Server Manager by navigating to: Server Manager -> Tools -> Windows Server Backup
Using WSB to Backup Exchange
-
- In the main Windows Server Backup window, look for Local Backup in the left pane
- Right-click Local Backup and then click the first option – Backup Schedule
- You will get a Backup Schedule Wizard.
- Click Getting Started to Go through the information and click Next
- In Select Backup Configuration, choose Custom.
- Click Next to continue with the steps instructed in the wizard
- In the Select Items for Backup option, choose the items that you want to backup
- Click Advanced Setting at the bottom of the Select Items for Backup dialog box
- Select VSS full backup under VSS settings and click OK
-
- In the fourth option of the Backup Wizard – Specify Backup Time, set the frequency to run the backup, whether once or more than once, followed by the specific timings to run the backup
- Next, in the Select Destination Disk option, choose the disk where you wish to store the Exchange Server backup
- As a result, you will come across a message box citing the deletion of all the existing data on the chosen disk. To proceed, click Yes.
- In the last Confirmation option, check the settings and click Finish.
This will complete the process of taking Exchange Server database backup. To check the status of the backup, run the below command:
Get-MailboxDatabase -Status | Select Name,*backup*
Recovering Exchange Server Data from Windows Backup
After enabling the Windows Server Backup and taking the Exchange data backup, now is the time to restore Exchange database from the Windows backup.
- Launch Windows Server Backup
- Choose Local Backup.
- From the Actions pane on the left, select Recover to proceed with the Recovery wizard.
- On the Getting Started page of the Recovery Wizard, choose any of the two options:
This server (ServerName): If the data you are about to recover exists on the local server
Another Server (or A backup stored on another location): If the data you wish to recover exists on another server or a different computer.
- Click Next.
-
- In the Select Backup Date option on the left pane, choose a particular date and time (as the recovery point) of the backup that you are about to recover and click Next.
- Move on to the Select Recovery Type page, choose Applications and proceed by clicking on Next button.
- You will visit the Select Application page next. You fill find Exchange selected by default in the Applications field.
- Click View Details to get the application components associated with the backup. If the backup you are about to recover is the most recent one, you will see Do not perform a roll-forward recovery of the application database checkbox.
- Selecting this check box will prevent WSB from rolling the database (that you wish to recover) forward. It will execute this job by committing the uncommitted transaction logs.
- Click Next.
-
- Moving on to Specify Recovery Options page, you will find two options:
- Recover to original location: To recover Exchange data to its original location
- Recover to another location: To restore the individual databases and the contained files to a particular location, or to a Recovery Database (RDB). This Exchange recovery database can help to recovery your original Exchange database.
- When restoring a database to a different location, the former will be in a dirty shutdown state. You will have to put the database into a clean shutdown state through Eseutil.exe, after the completion of the restore process.
- In the Conformation page, review and confirm the recovery settings. Click Recover.
- You can view the progress and status of the recovery operation in the Recovery Progress page.
- After the Recovery Operation completes, click Close.
How to check if the backup restore process is a success?
Follow any of the below points to verify the successful completion of the Exchange recovery process:
- Check the backup’s target directory and verify the existence of restored data
- On the server where you initiated Windows Server Backup, check the backup logs to verify the successful execution of the job.
- Open Event viewer and verify the logging of restore completion event in the Application event log.
Restore Exchange Database with the help of Stellar Repair for Exchange
Restoring an Exchange Server database through manual way can take considerable time and resources. Often, you have to go through an entire process only to recover a single mailbox, which is simply a waste of time. They are often error-prone as well.
Moreover, to restore a mailbox, your Exchange Server must be online. To overcome these and several other hassles, using an Exchange database recovery tool can prove effective.
Experts recommend Stellar Repair for Exchange to restore database in comparably less time and without any data loss. Here are some of the major reasons to prefer this software to other automated third-party recovery tools available in the market:
- Repairs corrupt or damaged Exchange database (EDB) files successfully
- Offers an exclusive scan option to recover mailboxes from a corrupt database
- Can repair as many as 4 mailboxes at the same time
- Allows setting mailbox recovery priority when saving recovered mailboxes
- Repairs even the deleted mailboxes from a corrupt Exchange server database
- The Exchange recovery tool allows selective recovery of user mailboxes from a corrupt EDB file
- Can recover mailboxes from all the Exchange server versions from 5.5 to 2019
- Generates detailed log report of the recovery process and allows to save it
To know more about this Exchange server recovery software or to buy it, browse through the official webpage of Stellar Repair for Exchange.
Conclusion
To recover mailboxes from a corrupted Exchange database, you can use several methods. A common way is to use Windows Server Backup (WSB). It needs you to use WSBExchange.exe plug-in, which runs as a service called WSBExchange to create Exchange-aware Volume Shadow Copy Service (VSS) backups.
Other methods such as seeking the help of Eseutil utility or a Recovery Database (RDB) are equally useful for this task. These manual methods often take time and are prone to errors. To complete the entire process in comparably less time without any errors, you can use a third-party automated Exchange recovery software.
Of the many tools available in the market to serve this task, Stellar Repair for Exchange is a highly recommended one. Buy this software today and proceed toward a hassle free Exchange database recovery.