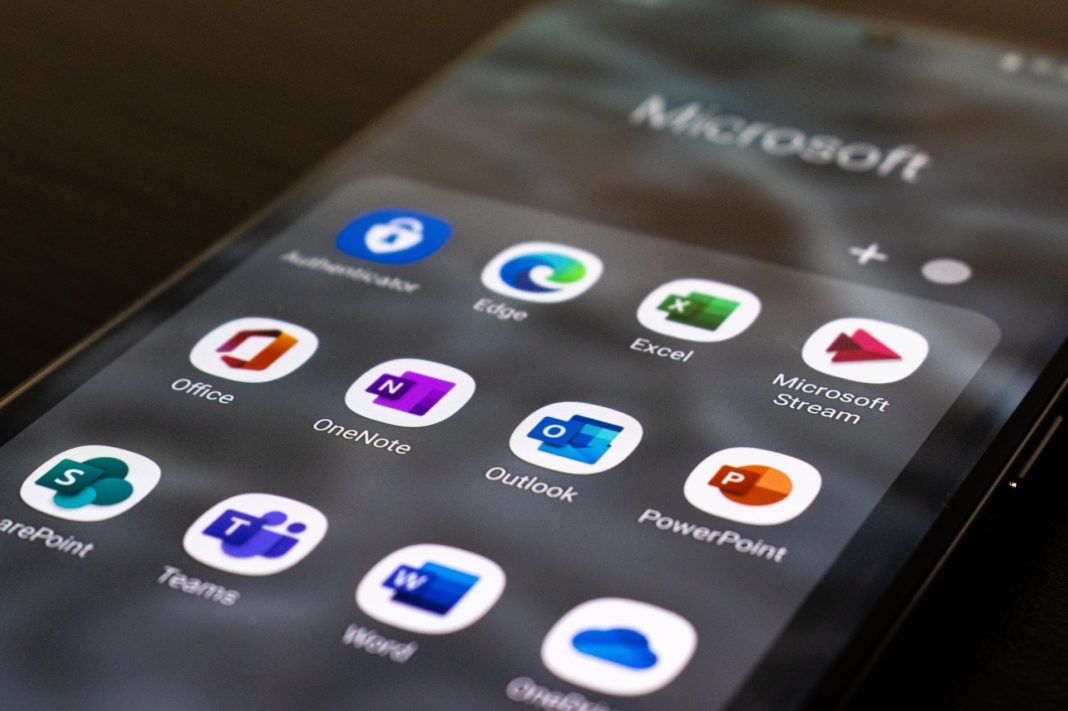We all know that Office 365 from Microsoft is one of the best working platforms. Many users and organizations are now shifting to Office 365 from desktop-based applications like Mac Outlook. The major reason is that Office 365 is a cloud-based solution. Apart from this, there are a plethora of other reasons why people are shifting from Outlook for Mac to Office 365. Some of the reasons are given below:
- Many features are absent in Outlook for Mac that are otherwise present in MS Outlook, such as voting buttons and clean-up actions.
- In Mac Outlook, you can preview attachments in the mail messages only locally, whereas, in Office 365, you can see mail texts anywhere.
- You cannot set folder retention in Mac Outlook.
- You cannot set folder orders in Mac Outlook.
- Office 365 provides you the ability to share folders between applications of the stack for convenience and efficiency.
Methods to Import OLM files into Microsoft 365
If you try to import files directly from Mac Outlook into Office 365, you will get an error, “The file .olm is not an Outlook data file (.pst).” So, how can you migrate from Mac Outlook to Office 365? Are there any simple ways? Worry not! Below we’ve mentioned some ways to import Mac Outlook data into MS Outlook.
Method 1: Export data with the help of the Exchange Server
If you are using Exchange Server, your data from Mac Outlook can be accessed in MS Outlook. With the help of Cached Exchange Mode or Online Mode, you can connect to the Exchange Server and access your files. After this, you can use the Export-Mailbox shell cmdlet in the Microsoft Exchange PowerShell to export the data of your mailbox into PST format.
Method 2: Export data with the help of IMAP
Many users use webmail services with Mac Outlook. Such users can use IMAP for migrating Mac Outlook data to Office 365. Follow the below steps.
Step 1: Setting up IMAP and then configuring it in Mac Outlook
You need to first set up an IMAP account in Gmail and then configure it in Mac Outlook.
- Sign in to Gmail and go to settings.
- Switch to Forwarding and POP/IMAP tab in the Setting page.
- Enable IMAP under the IMAP Access.
- Now Save the changes made and your IMAP Account is set up.
- Now open Mac Outlook
- Go to Tools and then click on Accounts.
- Click on the + (plus) sign and add the IMAP account that you have set up with Gmail.
- Now provide information about your Gmail IMAP account.
- Now click on “Add Account.” Your IMAP account is now configured with Mac Outlook
Step 2: Creating label and then synchronizing Mac Outlook and IMAP
You need to create a label in your Gmail account and then synchronize and move the Mac Outlook data to the configured IMAP account.
- Go to your Gmail account.
- Select Settings.
- Click on Label.
- Create a new label by clicking on the Create New option. Give this label a name and click on OK.
- Now open Mac Outlook and click on the Send/Receive tab.
- The synchronization will start. All you need to do is wait for it to complete.
Step 3: Configuring IMAP in MS Outlook and importing Mac Outlook data into Microsoft 365
Go to Account Settings to configure the IMAP account in MS Outlook. Submit your Gmail credentials and add the new IMAP account in MS Outlook. Once MS Outlook and IMAP accounts are configured, the data will be shared. Now you can move the data to Microsoft 365 by configuring it to MS Outlook or import the data by uploading these files using the Azure AzCopy software.
With this, the data can be transferred to Office 365. However, the process is long and quite complex. Moreover, even minor errors can lead to data loss or failure in migration. Apart from this, you should have access to both the operating systems to perform the migration.
Method 3: Use Stellar Converter for OLM
To overcome the limitations and disadvantages of the above manual methods, you can use a professional OLM to PST converter software, such as Stellar Converter for OLM. This software is undoubtedly one of the best when it comes to converting OLM files into PST or any other given format. All you need to do is install it on your system and follow the software prompts to perform the process. The steps are easy. All you need to do is open the Stellar Converter for OLM, browse the OLM files or find those files, select them, and click on Convert.
The conversion process might take a few moments, and you can continue with other work during this process as the software does not affect your system’s processing. After conversion, preview the converted files, save them in the PST format, and import them into Office 365. The process is simple and to the point.
Final Words
With Office 365 providing great features, you will surely have a great experience using it. Mac Outlook is also a great email client, but it does not integrate with Office 365. Hence, if you want to migrate to Office 365, you need to convert the Mac Outlook OLM file into PST.
With the methods mentioned above, you would be able to convert the files easily. However, we recommend you use Stellar Converter for OLM as the software can convert OLM files into PST format in a few simple steps. The software is free to download and provides an intuitive and user-friendly interface.