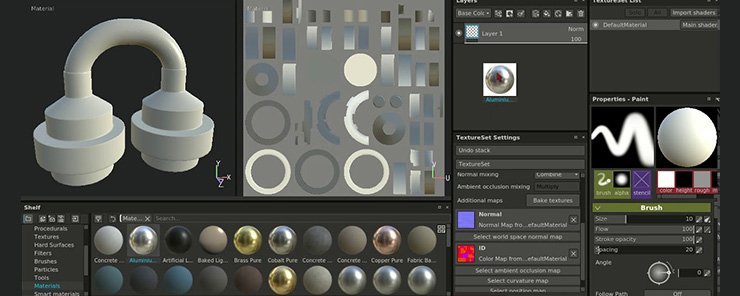
Blender is a popular 3D computer graphics software that is commonly used to create 2D and 3D games and movies. It’s expansive list of features now allow it to be used for animated films, visual effects, art, 3D printed models, interactive 3D applications and video games.
Blender changed the 3D game, by making it easier to actually design 2D and 3D art without much hassle, all the while requiring little to no drawing skill. This opened up the platform to all the creative people who couldn’t draw.
Designed originally as an in-house application by Ton Roosendaal at the Dutch animation studio Neo Geo. It then evolved from an application to a full blown software that now aids in designing and executing animation, game visuals, graphics and so much more.
One feature that Blender 3D is known for is the array of different tools and features that the product offers, including faster rendering, 3D Unwrapping, Physics and Particles being some of them. This has propelled the popularity for Blender across all major streams.
However, there are still some features that are often overlooked. These little features can help not only improve your design process but also make rendering easy. These can help you take your designs to the next level.
So, without further ado, let’s delve into these 10 features for Blender that are commonly overlooked or forgotten.
1. Ctrl+B
So, this Hotkey performs a few functions depending on the mode you are in. Ctrl+B, when pressed in the object mode will allow you to select a box of any size to be your render border. This allows you to make border test renders without adding a camera to the scene. If you want to deselect the box, simply hit Ctrl+Alt+B.
Now, if you press Ctrl+B in the Edit mode, you will activate the Bevel Tool. This tool allows you to create the Bevel effect, which smooths out edges and corners. The Bevel tool works only on selected edges with exactly two adjacent faces. Once selected, use Ctrl-B to run the tool. Move the mouse to interactively specify the bevel offset, and scroll the Wheel to increase or decrease the number of segments.
2. Screenshots and Screencasts
There is an easy way to take screenshots and make screen casts in Blender. While, there is a longer way where you can go to the Window Tab, where you’ll get the option for choosing Screenshot or Screencast. There is an easier and a shorter way of doing that. Enter keyboard shortcuts Ctrl+F3 for screenshot and Alt+F3 for screencasts.
For screen shot, pressing this button will lead you to the File Browser, allowing you to specify the name and location of the screenshot. However, for Screenshot you must remember that Screencasts will record your actions over time either as a video or sequence of image files. The type and location of the output are determined by the settings in the Output panel of the Properties Render tab.
3. Auto Tile Size Addon
Tile sizes in Blender can often be confusing, especially when the different tile sizes can affect the rendering time for your graphics. If you commonly stick to the powers of 2 for dimensions (32, 64, 256…), it isn’t always accurate. The Auto Tile Size Addon actually calculates the dimensions for you and gives you a more accurate tile size, while reducing your rendering time.
4. Remove Noise by Animating Seed
Most of the time when we render an image, we are commonly left with some noise within the image. Sometimes it’s too much, while other times it’s little. This noise can be distorting when trying to render animations, which is why you can actually reduce the noise in the animation by animating the seed. All you need to do is go to the Properties Menu, and into the Render Settings and under the sampling tab, click the stop-watch next to the sampling seed. This will result in all your frames to have a different seed sample and no two frames will have the same seed.
5. Reduce the Render Time
Under the Properties Menu, scroll down to the Performance Tab, there is something called Tiles. These tiles can drastically affect your render time. For GPUs, make the X and Y + 256, while for CPUs make them 16, respectively.
Another way to reduce the render time is to change the light pads. Ensure that your transparency is set to Max = 6-8 and Min = 0. Your bounces, which are usually set between 8-12, reduce them between 6-8 for the Max and for Min, leave them at 0. This reduces the number of light bounces that the computer has to calculate, which saves a lot of render time.
6. Create a Single Material Render
For this little trick, all you need to do is go into the Scene Tab on the right and there is a little box there that mentions Material. Select the material in the box, and then hit Render. Now, all of your objects on the scene will render with that material, which means you don’t have to change all the objects individually on your screen.
7. Locking Your Camera To Your View
This is a really useful feature to have on hand. Go to the Properties Menu over the 3D view port and check the box that says “Lock Camera To View”, you can go ahead and move around in the Camera View and when you are done, the camera will reposition itself to whatever object you are looking at.
Another way to position the camera quickly is by going into camera view, then pressing Shift+F. As you move around your scene, the camera will move with your view.
8. Display Menu
The display Menu is actually a great feature, which is commonly overlooked. In the Object Settings, there is a little tab called Display, which displays all sorts of data and changes the way we can view an object in the viewport. There are a couple of options such as Name, Axis, Wire, Bounding, Cylinder, X-Ray, etc. Depending on the option you select, it will show you information such as the name of the object, the wire frame, and so on.
9. MatCap
This pretty cool feature can be found in the Properties Menu, under Shading which is known as the MatCap. If you check the box, it changes the material you can see in the viewport. There are also a few other options, which allow you to check how the material would look on your model. Each material serves a different purpose, which can help you see different details on your design.
10. Ambient Inclusion
Right below the MatCap is something called Ambient Inclusion. If you check it, it adds fake ambient inclusion, which can help make your character look more realistic, so you can add the little details and the final touches. You can control the strength of the inclusion according to your needs.
These are just some of the many different little quick tips that can help you make designing on Blender even easier. There are many more tips and tricks, as well as add ons that you can download to personalize your Blender. Which one was your favorite? Do you have one that’s not listed on here? Let us know in the comments below.


