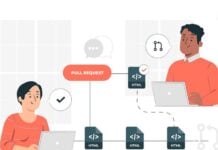Linux Mint 20 is a long-term support release that will continue to be maintained until the year 2025. It includes updated software, several enhancements, and new features to make your desktop experience more enjoyable. Here is a quick tutorial for you to update your Linux Mint installation to the latest version, which is (drumroll) Linux Mint 20!
Before we begin upgrading to Linux Mint 20, we need to keep a few things in mind:
- Linux 20.0 is not supported on a 32-bit system; thus, you need to have at least a 64-bit system.
- Because the updates are about 1.4GB in size, you’ll need a high-speed internet connection to download them.
- You must exercise patience because the download will be dependent on your internet speed and may take many hours to complete.
- Alternatively, you should create a live USB of Linux Mint 20 and test it in a live session to check whether it works with your hardware. Newer kernels may have difficulties with older hardware, so trying it before proceeding with the update or installation may save you a lot of time and aggravation.
- A new installation is always preferable to a big version update, but you’ll lose your existing data if you install Linux Mint 20 from scratch. Thus, you must take a backup of your data to an external hard drive.
- Though upgrades are generally safe, they are not without risk. System snapshots and appropriate backups are required.
- Only Linux Mint 19.3 Cinnamon, Xfce, and MATE users may update to Linux Mint 20. So, first and foremost, verify your Linux Mint version. If you’re running Linux Mint 19.2 or 19.1, you’ll need to update to 19.3 via the Update Manager first. If you’re using Linux Mint 18, you should start from scratch rather than updating to a newer version.
Also Read: Ubuntu vs Linux Mint – Which One to Choose?
Once you are done with all the system checks, then you may start upgrading the system to Linux Mint 20 by following the below-mentioned steps –
Step 1: Ensure a 64-bit system
Linux Mint 20 is only available for a 64-bit OS. You cannot upgrade to Linux Mint 20 if you have a 32-bit Mint 19 installed. So, you may use the following command in a terminal to determine if you’re using a 64-bit operating system.
“dpkg –print-architecture”
- Check your system updates
You should update your system by installing any available updates when upgrading. To do so: - Go to Menu and select Update Manager.
Next, go to the Administration’s Update Manager and see if any package updates are available. - If that’s the case, go ahead and install all of the software updates first.
You may alternatively use the following command on the terminal for this step:
“sudo apt update && Sudo apt upgrade -y”
Step 2: Create a system snapshot
You should create a system snapshot to save yourself if your upgrading is halted or if you run into any other problems. By taking a screenshot, you can even go back to Mint 19.3 by following the steps. This is necessary because if your update fails due to a power outage or another reason, you will be left with a broken, unusable Linux Mint 19 and nobody wants that!
To avoid all that drama, you can use a live Linux Mint USB to run a third-party application. It will locate your backup place automatically and allow you to restore your Mint 19 system. This also means that you should have a live Linux Mint 19 USB on hand, especially if you don’t have access to a working computer to build a live Linux Mint USB if the upgrade fails.
Step 3: Create an external drive backup
To ensure the security of your data, it is always advisable to establish a backup on an external disc. Thus, copy and paste your Pictures, Documents, Downloads, and Videos directory onto an external USB device to create a backup. However, if you don’t have a large enough drive, make a backup of the most critical files that you can’t afford to lose.
Step 4: Disable third-party repositories
It’s understandable if you’ve installed software from PPAs or other sources. Some PPAs for Ubuntu 20.04, and hence for Mint 20, may already be available. However, if the PPA or repository for the new version is not available, the upgrading procedure may be hampered by broken dependencies.
As a result, it’s recommended that you disable PPAs and third-party repositories. If it is acceptable to you and does not result in the loss of config data, you may also uninstall the apps installed via such external sources.
Step 5: Install the upgrading tool
After completing the steps mentioned above, you are ready to upgrade to Linux Mint 20. Thus, Mintupgrade is a command-line program provided by the Linux Mint team to upgrade Linux Mint 19.3 to Linux Mint 20. You can install this tool by using the following command:
“sudo apt install mint upgrade”
Step 6: Run a sanity check
You can do a sanity check with the mint upgrade tool by replicating the first section of the upgrade. This check will show you what modifications will be made to your system, which programs will be upgraded, and which ones will not be upgraded and must be deleted.
There will be no significant modifications to your system, though. This step is crucial in establishing whether or not your system can be upgraded to Mint 20. If this step fails halfway through, type mintupgrade restore-sources, which will restore your APT setup to its original state.
Step 7: Download upgrade packages
You can download the Mint 20 upgrade packages whenever you’re satisfied with the output of mintupgrade check. These upgrades may take some time to download depending on your internet connection, but make sure your system is powered up.
Furthermore, you can continue working on your PC while the packages are being downloaded.
Step 8: Installing the upgrade
After you’ve prepared everything, use the following command to upgrade to Linux Mint 20: “mintupgrade upgrade.”
After you’ve given the command, it may take some time for the new packages to install and your Mint to upgrade to the more recent version. When the procedure is completed, you will be prompted to reboot.
Voila! And just like that, you are done! Although moving to Linux Mint 20 is not as simple as updating to a newer version of Ubuntu, let’s just all be grateful that the option even exists. You have to conduct a lot more manual tasks in Debian-based distributions than this. Happy Coding!
Also Read: Top 10 Reasons Why You Should Learn Linux