Flask is a lightweight Python web framework designed for easy to extend philosophy. It provides libraries and tools that allow you to build a web application. If you just want a static website for a restful web service that fits your mobile applications then Flask is the preferred choice for you. There are a lot of companies that use Flask in their tech stacks, including, Reddit, Netflix, and Lyft.
Docker is an open-source platform to deploy and test your application in a containerized environment. Docker allows you to deploy the application across multiple platforms and servers with minimal configuration. So It is a good idea to create a Flask application and deploy it with Docker.
Also Read: Cheat Sheet to Docker- Important Docker Commands for Software Developers
In this post, we will show you how to create & deploy Flask application with Docker on Ubuntu 20.04 server.
Requirements
- A fresh system running Ubuntu 20.04 with a minimum of 4 GB RAM.
- A root password is configured in your system.
Getting Started
Before starting, it is recommended to update your system package cache. You can update it with the following command:
apt-get update -y
Once all the system packages are updated, you can proceed to install the Docker.
Install Docker
By default, the latest version of Docker is not included in the Ubuntu standard repository. You will need to add the Docker official repository if you want to install the latest version of Docker.
First, install all the dependent packages using the following command:
apt-get install apt-transport-https ca-certificates curl software-properties-common gnupg2 -y
Next, add the GPG key and repository with the following command:
curl -fsSL https://download.docker.com/linux/ubuntu/gpg | apt-key add - add-apt-repository "deb [arch=amd64] https://download.docker.com/linux/ubuntu $(lsb_release -cs) stable"
Once the repository is updated, install the latest version of Docker using the following command:
apt-get install docker-ce -y
After installing Docker, verify the installed version of Docker using the following command:
docker info
You should get brief information on Docker in the following output:
Client: Context: default Debug Mode: false Plugins: app: Docker App (Docker Inc., v0.9.1-beta3) buildx: Build with BuildKit (Docker Inc., v0.5.1-docker) Server: Containers: 0 Running: 0 Paused: 0 Stopped: 0 Images: 0 Server Version: 20.10.2 Storage Driver: overlay2 Backing Filesystem: extfs Supports d_type: true Native Overlay Diff: true Logging Driver: json-file Cgroup Driver: cgroupfs Cgroup Version: 1 Plugins: Volume: local Network: bridge host ipvlan macvlan null overlay Log: awslogs fluentd gcplogs gelf journald json-file local logentries splunk syslog Swarm: inactive Runtimes: io.containerd.runc.v2 io.containerd.runtime.v1.linux runc Default Runtime: runc Init Binary: docker-init containerd version: 269548fa27e0089a8b8278fc4fc781d7f65a939b runc version: ff819c7e9184c13b7c2607fe6c30ae19403a7aff init version: de40ad0 Security Options: apparmor seccomp Profile: default Kernel Version: 5.4.0-29-generic Operating System: Ubuntu 20.04 LTS OSType: linux Architecture: x86_64 CPUs: 2 Total Memory: 3.844GiB Name: ubuntu2004 ID: BPFH:SXB3:GRGI:NZF7:6M5X:TSPE:BUZY:XC74:MAIV:TMT7:2SO3:BXAT Docker Root Dir: /var/lib/docker Debug Mode: false Registry: https://index.docker.io/v1/ Labels: Experimental: false Insecure Registries: 127.0.0.0/8 Live Restore Enabled: false
Create a Flask Application
In this section, we will create a directory structure for the Flask application then create a basic application.
First, create a directory named flaskapp to hold the Flask application.
mkdir ~/flaskapp
Next, change the directory to flaskapp and create a app.py file:
cd ~/flaskapp nano app.py
Add the following content:
from flask import Flask
app = Flask(__name__)
@app.route('/')
def hello():
return 'Congratulations! you have successfully host Flask in a Docker container!'
if __name__ == "__main__":
app.run(host ='0.0.0.0', debug = True)
Save and close the file when you are finished. Then, create a requirements.txt file to specify the Flask version that the pip package manager will install to your Docker environment:
nano requirements.txt
Add the latest version of Flask version as shown below:
Flask==1.1.2
Save and close the file when you are finished.
At the time of writing this tutorial, the latest version of Flask is 1.1.2. You can check the latest version at Flask.
Create a Dockerfile
At this point, the Flask application has been set up successfully. You can now ready to setup Dockerfile to deploy it in the Docker environment.
Lets, create a Dockerfile in your project directory:
cd ~/flaskapp nano Dockerfile
Add the following contents:
FROM python:alpine3.7 COPY . /app WORKDIR /app RUN pip install -r requirements.txt EXPOSE 5001 ENTRYPOINT [ "python" ] CMD [ "app.py" ]
Save and close the file when you are finished.
The above Dockerfile will download the python:alpine3.7 image from the Docker Hub repository, install the Flask application and copy the requirements.txt file into the container.
Build the Image and Start the Container
At this point, Dockerfile is ready to build the Docker image for the Flask application.
Now, run the following command inside your project to build the Flask image using the Dockerfile:
cd ~/flaskapp docker build -t flask-image:latest .
Once the Flask image has been built successfully, you should get the following output:
Removing intermediate container 5d6bfc3f375a ---> e66211619855 Step 5/7 : EXPOSE 5001 ---> Running in bfb1393f692e Removing intermediate container bfb1393f692e ---> 5687094c179f Step 6/7 : ENTRYPOINT [ "python" ] ---> Running in 8327da8a8d6b Removing intermediate container 8327da8a8d6b ---> a6d25ba20cd8 Step 7/7 : CMD [ "app.py" ] ---> Running in 0300c256f313 Removing intermediate container 0300c256f313 ---> d9bd1b68d59c Successfully built d9bd1b68d59c Successfully tagged flask-image:latest
You can verify your image with the following command:
docker images
You should get the following output:
REPOSITORY TAG IMAGE ID CREATED SIZE flask-image latest d9bd1b68d59c 4 minutes ago 91.6MB python alpine3.7 00be2573e9f7 24 months ago 81.3MB
You can now create and run the container from the Flask image using the following command:
docker container run -dit -p 5000:5000 flask-image
You can now verify your running container using the following command:
docker ps
You should get the following output:
CONTAINER ID IMAGE COMMAND CREATED STATUS PORTS NAMES f189ce4a74dd flask-image "python app.py" 3 seconds ago Up 2 seconds 0.0.0.0:5000->5000/tcp, 5001/tcp wonderful_buck
As you can see, your container has been started and expose on port 5000. You can also verify your container log with the following command:
docker container logs wonderful_buck
You should see the following output:
* Serving Flask app "app" (lazy loading) * Environment: production WARNING: This is a development server. Do not use it in a production deployment. Use a production WSGI server instead. * Debug mode: on * Running on http://0.0.0.0:5000/ (Press CTRL+C to quit) * Restarting with stat * Debugger is active! * Debugger PIN: 119-276-539
Now, open your web browser and access your Flask application using the URL http://your-server-ip:5000. You should see your demo page on the following screen:
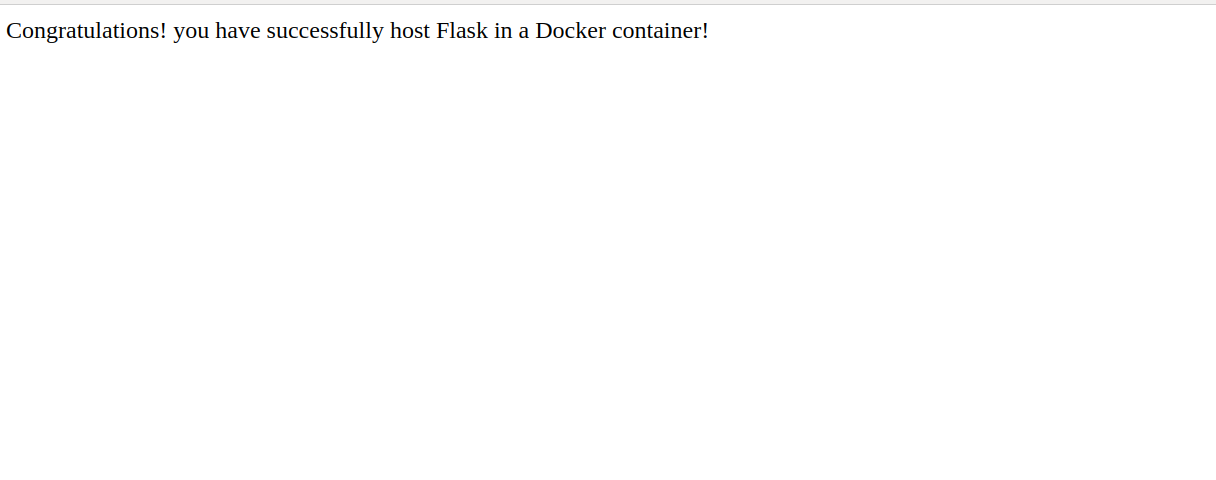
Conclusion
In the above post, you learned how to install Docker and create a Flask application on the Ubuntu server. You also learned how to deploy Flask application with Docker using a Dockerfile. You can now start building your own application and deploy it in the Docker environment.
Also Read: How To Deploy A Node.js Application On Linux Server?









